Offline merge
The Offline merge feature is applicable only for OBS.
Visit Import Project page for more information on how to import a project. Offline merge refers to the process of merging changes from one translator to another working on the same project. It allows translators to make changes and carry out merge operations on their local systems. This feature can be used with multiple translators. When multiple users are working on the same project conflicts may occur while merging. This page allows users to review conflicting changes, decide how to resolve them, and then merge them as needed.
Steps to offline merge
- Click Import button
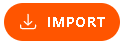 on the projects page
on the projects page - Choose the desired folder for import and click on Select/Open Folder
- The IMPORT PROJECT dialogue box will appear and display project details, such as Scripture Burrito directory, Project and language name, and project type
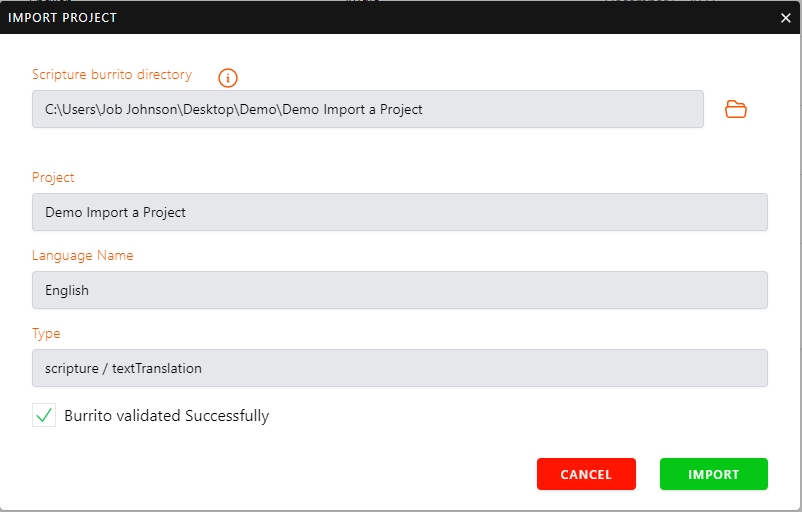
- To confirm the import, click the IMPORT button
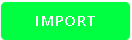
- A Replace Resource dialogue box will open with the options to Replace and Merge (only for OBS)
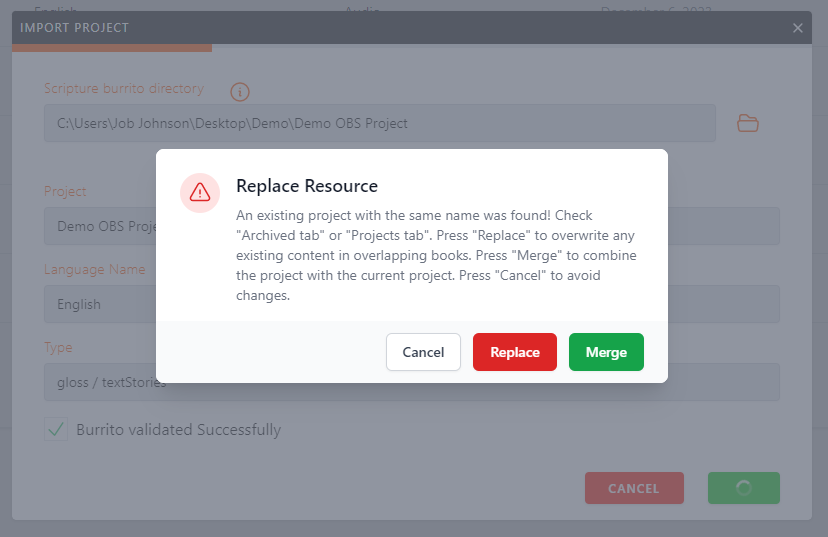
- If Replace is chosen, the entire project is replaced by the incoming content
- If the user selects the Merge option
- It will process the project Merge operation
- If no conflict is found, it will take the user to the project listing page with the updated project
- If there is a conflict in the project
- The user will be taken to the Resolve Conflict pane
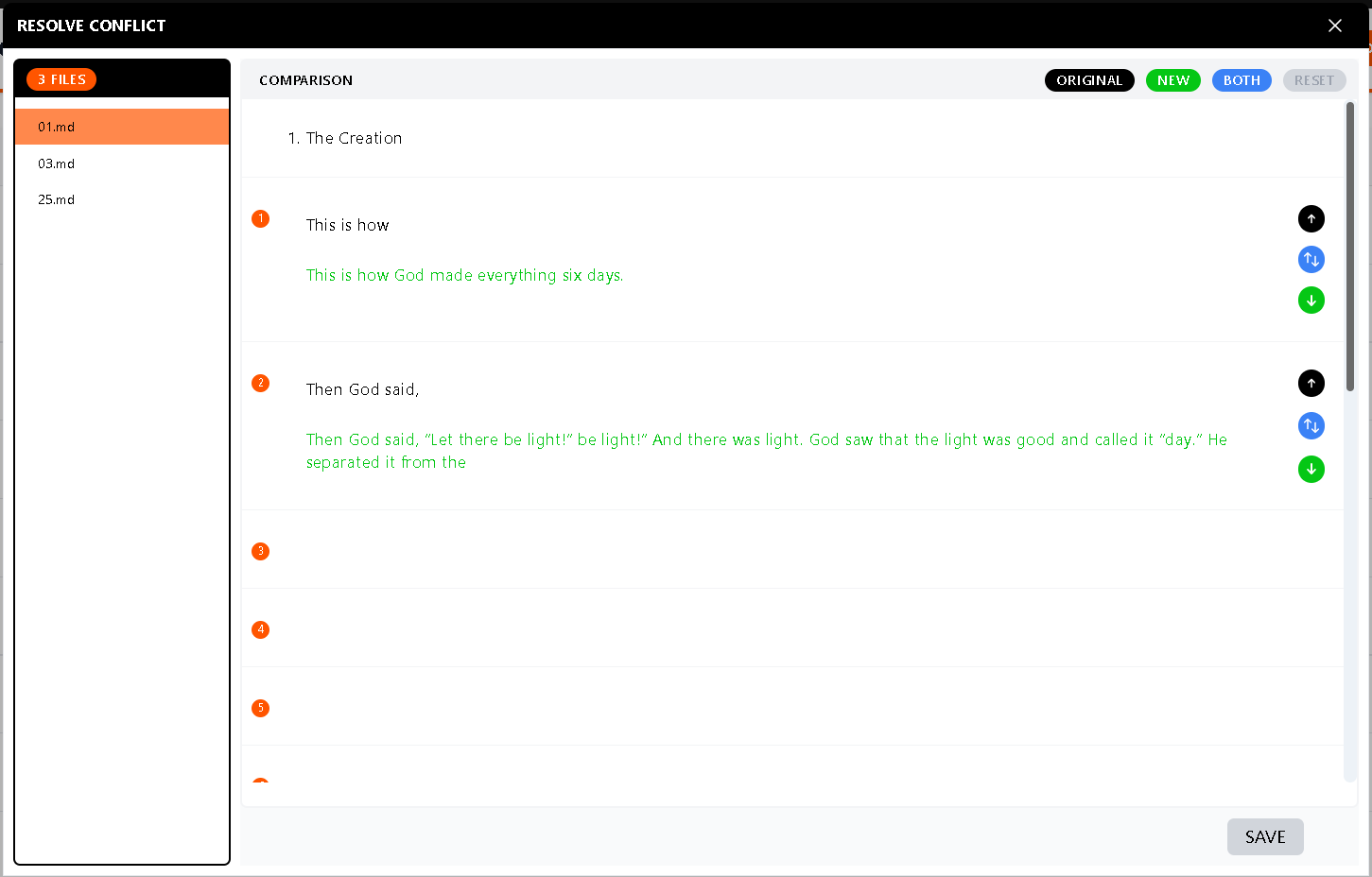
- Suppose the user decides to Abort the Resolve Conflict action. Click the close (x) symbol in the top right corner. It will bring an Abort Conflict Resolution to pop up
Steps to Resolve Conflicts
The Resolve Conflict page appears when a user selects the Merge option
- A list of files with conflicts appears in the left section of the pane
- Individual section/para can be seen in the editor pane. Conflicting ones will show with the Original in black and New in green
- Select one of the options provided above the section to confirm (
)
- Original (already the user has in the project)
- New (what we get from the imported project)
- Both (combines Original and New)
- If the user decides to undo the action, click Reset above the individual section
On the upper right side, there are choices for resolving the overall conflicts for the active file (ex: 1.md, for the competing file)
- Original (all the conflicts will be resolved with original change)
- New (all the conflicts will be resolved with new change)
- Both (combines Original and New)
- After fixing all the conflicts in the current file the Reset button will be enabled to reset the current changes to the initial state
- After all conflicts have been resolved on each page, click the Save button
- In the left section of the pane, the resolved file is marked as strikethrough, indicating that it has been resolved
- Once all the conflicts have been resolved a button will appear, stating Resolved
- Click Done to finish the process